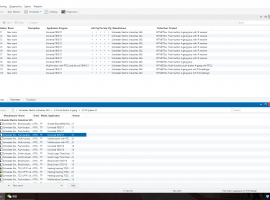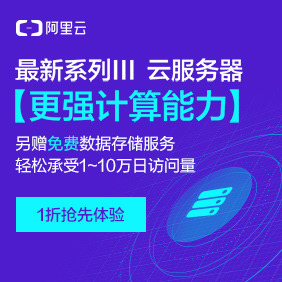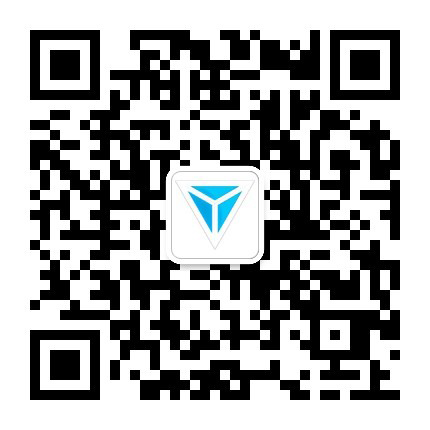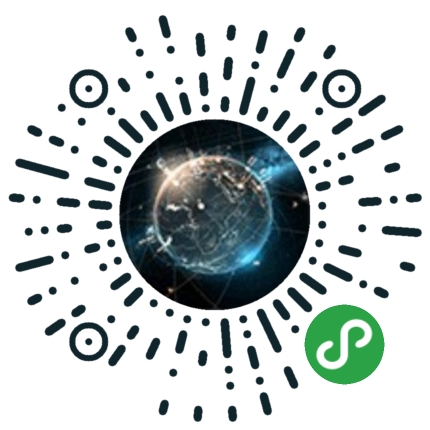|
由于调试需要,刚画了一个0~25mA信号发生器。 与以往画板不同的是,这次我是在云端画的。 我使用的画图软件名称叫做EasyEDA,这是一款在浏览器上进行操作的免费的画图软件。 有人说,那岂不是必须有网才能用?答:错!。只要你用浏览器打开过EasyEDA,即使断了网也可以使用。只是离线使用的保存文件方法与在线使用的保存方法略有不同,详见官方手册。
因为一天中还有其它事情要做,所以这个板子断断续续画了好几天。有时候在公司的电脑上画,有时候在家里的电脑上画。 来回在不同的电脑上画,根本不用U盘或者网盘拷贝来拷贝去,随时直接打开浏览器就开画。这一点,真的是方便到没有朋友了。 元器件库超多,别人分享的作品也很多,在学校的朋友做毕设的时候,可以参考那里面的资源,毕竟资源辣么丰富。 关于操作这个软件的详细步骤,大家可以看官方的教程。
想使用软件,只需要打开网站(easyeda.com) 打开网站后,进入“资源中心”,会看到别人分享的很多作品。 这些作品的电路图都是开源的,原理图+PCB+BOM清单都一目了然,甚至可以把这些作品保存为自己的以后,去修改它。 自己的作品或者画的元器件封装库,可以自由的设置为“私有”或者“公开”。你如果不想把自己的作品让别人看到,设置为私有就可以。
左边窗口中有电阻、电容、二极管、三极管等常用的元件库,只需用鼠标点击一下,选择的元件就会附着在鼠标上边,在原理图中再点击一下,就会放置到原理图中,使用起来非常简单。 当你把鼠标放到元件库中的任何一个元件上以后,会在该元件的右下角出现一个小三角,这个小功能,真是非常的聪明。 例如,我要在原理图中使用单排针或者双排针,我们知道,排针的数量是从1P到N个P,把这么多种P的都在这个地方都放进来,会很长很长的。而EasyEDA的做法是使用了右下角的小箭头。 当然,这些最常用的元器件,肯定是无法满足我们画电路板的需要,你可以自己创建元件库,也可以点击最下边的按钮“More Libraries”,在弹出的窗口中可以搜索你想要的元器件库,如下图: 我试着搜索了好几个我认为不常用的元器件,竟然都可以找到。你不防试试看。你也可以把自己做的原理图和PCB元件库分享出去,因为出来混总是要还的。 (提示:点击图片,可以用双指放大) 上边这张图,是我画的0~25mA的电路图,在画图过程中,使用起来还是很方便的。 点击一下原理图中的某个元器件,就会在右边出现该元器件的属性,可以在属性中修改元器件的封装、名称等值。 如何把原理图导入PCB? 只需要按一下按钮“Convert Project to PCB”即可,如下图所示: 这里遇到一个小插曲,我在使用肖特基二极管的时候(也就是上图中的D1),官方默认的封装是SOT23,而我要用的封装是SMA(DO-214AC),我在属性中替换了封装,导入到PCB后,发现只有一个脚连着,另一个脚上没有电气连接,回头又看了原理图,线肯定是两头都连上了。 就在我困惑的时候,我在右边的属性窗口中发现了一个按钮,如下图所示: 点开一看,原来,由于默认使用的SOT23封装,这个肖特基二极管的两个引脚序号分别为1和3,而我的PCB封装是1和2,所以只把1连上了,我把3改成2,再次更新PCB,好了! 这个功能,使得我们可以随意的更改元器件的引脚标号,尤其是对使用三极管以及MOS管时更换不同的封装有很大的方便之处。 如何更新PCB? 当元器件在原理图中换了封装之后,我们需要更新PCB,这个操作只需要按一下“Import Changes”按钮即可,如下图: 在画PCB的时候,使用画线工具、放置过孔、放置覆铜以及在不同层之间切换都非常的方便。 还有一个我感觉非常方便的地方,就是在画原理图的时候,点击右边属性窗口最上边的那个按钮“Design Manager”,如下图所示: 会变成如下图所示的样子: 有没有看到,所有元器件的后边,都列出了封装,方便你查找他们是否都有了封装以及封装使用是否正确。 在PCB中像上边一样操作,在最下边还会有DRC的实时检查,如果有错误,就会显示出来。 关于DRC的规则设置,可以按照下图所示的顺序设置。 这款软件目前还没有3D显示,不过,有2D显示,点击按钮“Phote View”,如下图所示: 在2D模式下,可以看电路板的正面和背面,以及给电路板换不同的颜色,如绿油、蓝油、红油、黑油等,还可以选择是否去掉丝印层,以及焊盘是金色还是银色。
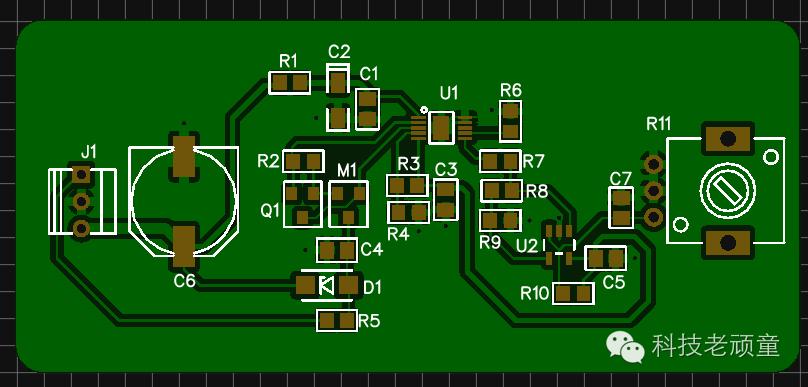 正面
正面
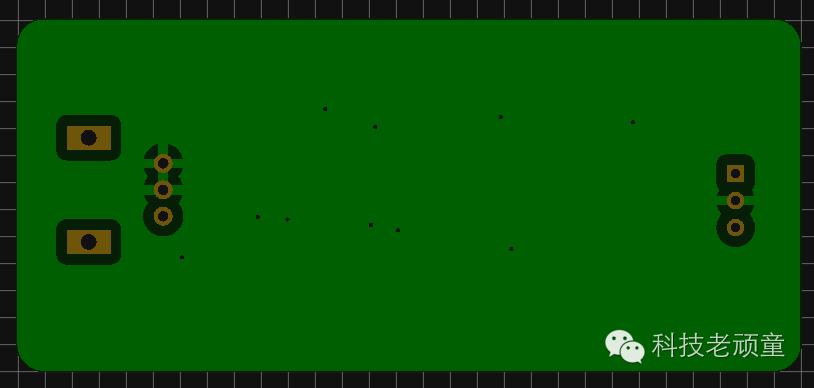 背面
背面 生成gerber文件 PCB已经做好,接下来当然是要生成gerber文件了。 各个软件的PCB文件格式都是不一样的,而这些不同的软件生成的gerber文件都是一样的,电路板加工厂也就是要gerber文件来加工。
EasyEDA生成gerber文件,真正的实现了一键生成,真是方便到没朋友了。下面跟着我一起瞧瞧。 点击工具栏上的“Fabrication Output”按钮,会另外打开一个页面,这时候,gerber文件就已经生成了。
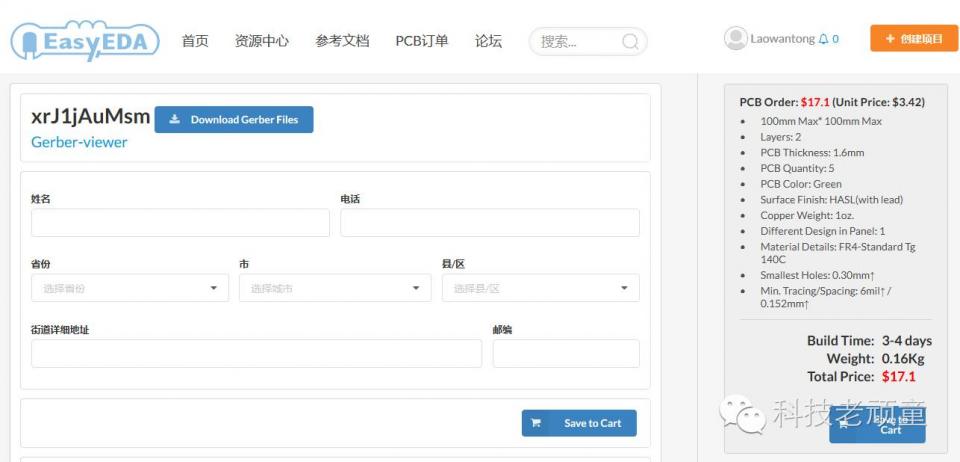 (提示:点击图片,用双指可以放大图片)
(提示:点击图片,用双指可以放大图片) 看到“Download Gerber File”大按钮了吗?点击一下,就下载下来了。 如果你有自己常用的电路板加工厂,把gerber文件下载下来自己联系工厂做。
如果你需要EasyEDA团队代做,把网页中的联系方式填好后付款,就可以了。例如我做的这个板子,收费是17.1美元。(偷偷的告诉大家,EasyEDA已经通过此功能赚了好多歪果仁的钱了,所以担心“免费软件做不长久”的那些人,以后就不要再担心了。这个软件在国外的使用量超大,因为...此处省略一万字,你懂的!)
下载下来的Gerber文件中,已经包含了钻孔文件。 gerber文件浏览工具 电路板加工厂就是按照gerber文件加工的,所以,我们在把gerber文件发给厂家之前,最好还是要检查一下文件是否正确。 EasyEDA提供了在线gerber文件浏览器,刚才下载gerber文件的那个按钮的旁边有一个Gerber viewer链接,点击一下就打开了。 刚打开,默认情况下,所有文件都是勾选的。和众多的gerber浏览工具一样,我们可以把不需要的勾去掉,留下想看的那个文件,如下图所示: 与众多gerber文件浏览工具不同的是,EasyEDA这款,显示出来的比较接近实物,而且还可以更换蓝色、红色和黑色等颜色。 更多姿势,你还是亲自操作一下进行解锁吧! 不过,相比于那些收费高昂的画图软件来说,EasyEDA还有很多功能没有实现,让我们给EasyEDA团队更多的时间,把EasyEDA越做越强大。(这可是国产软件哦!) 科技老顽童,一个免费分享电子经验的地方,不想错过点滴分享,就关注我吧
| 
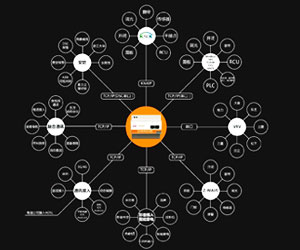
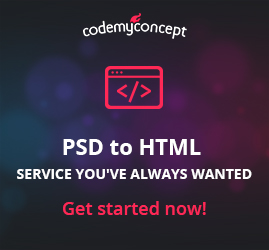


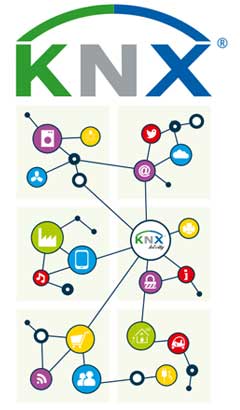


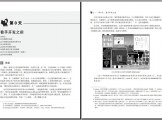









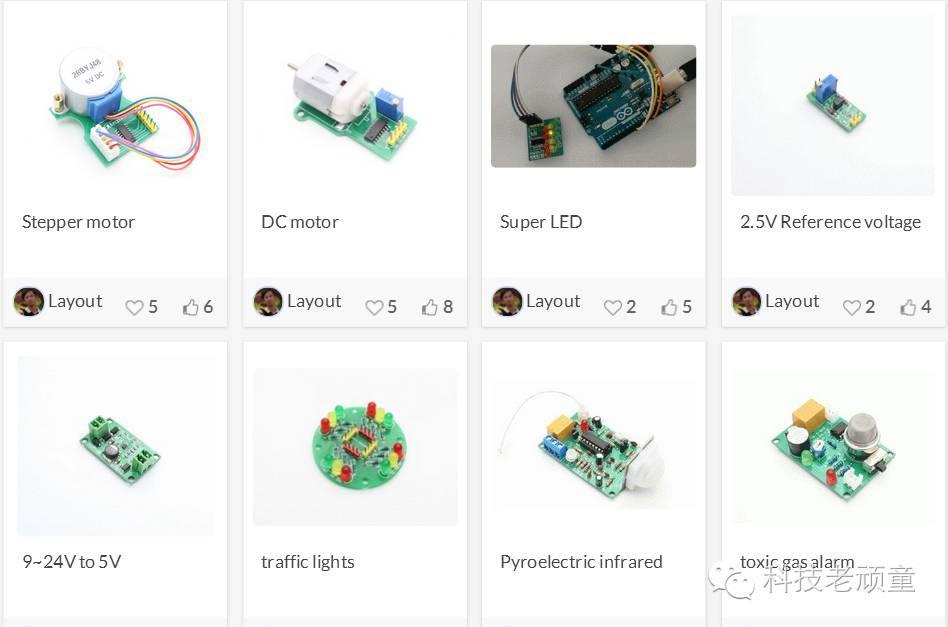

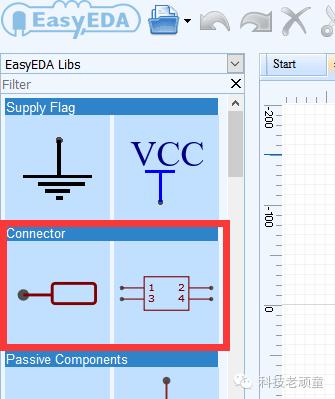
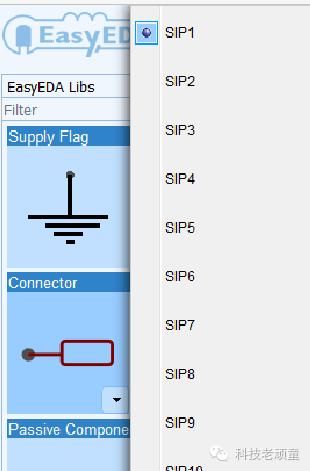
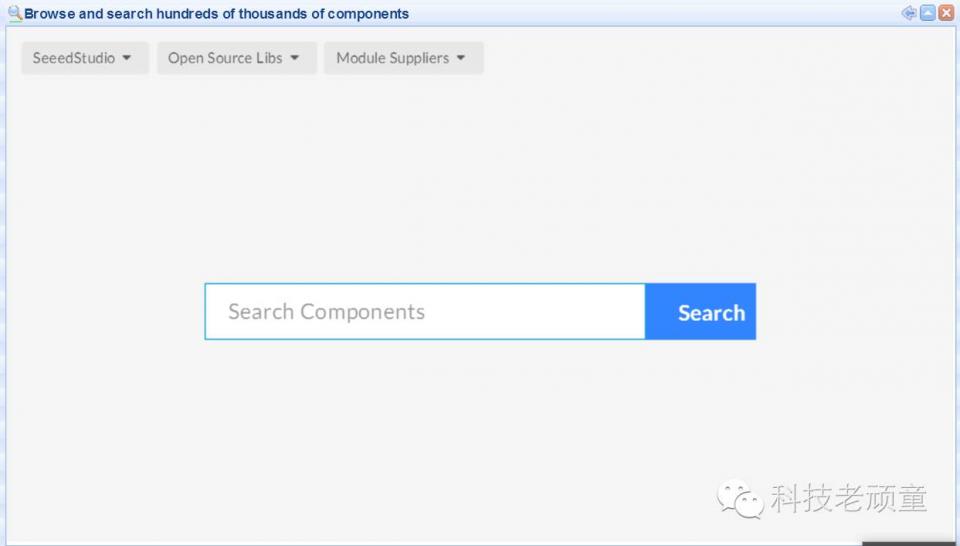
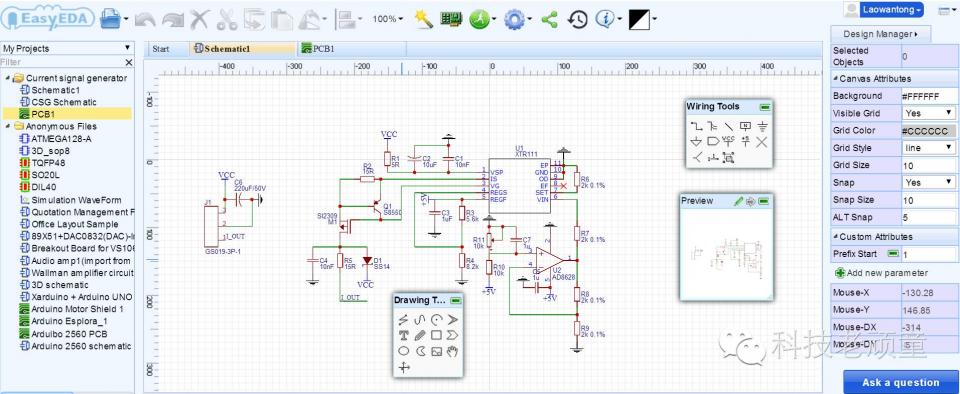
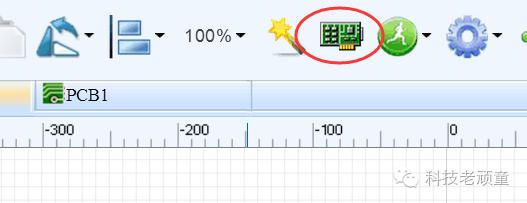
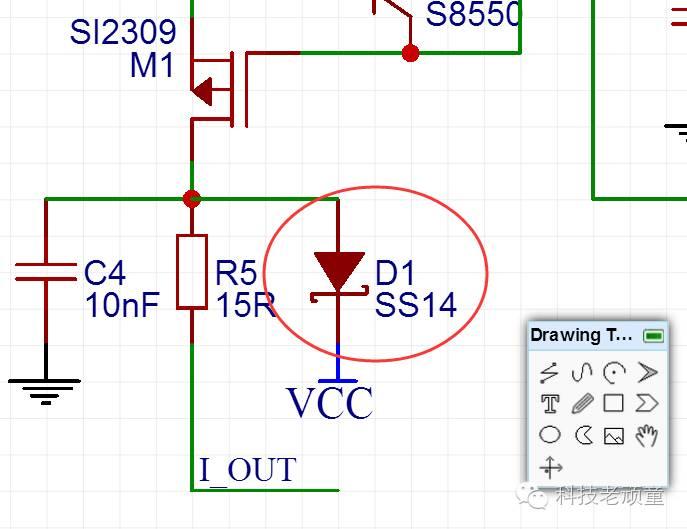
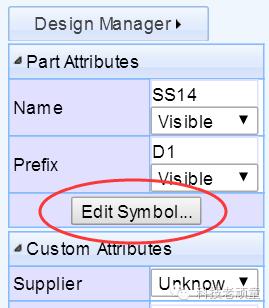
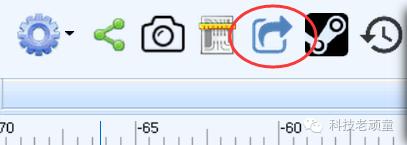
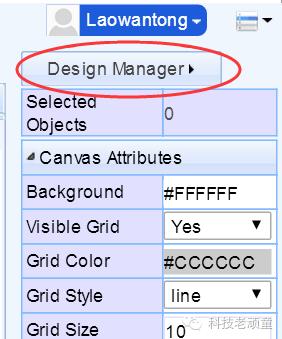
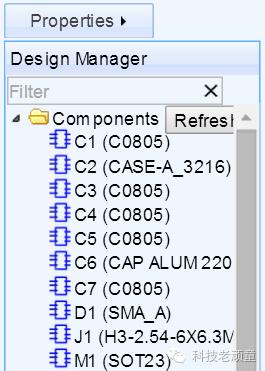
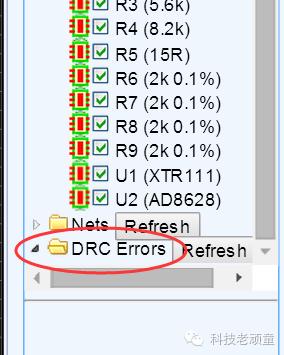

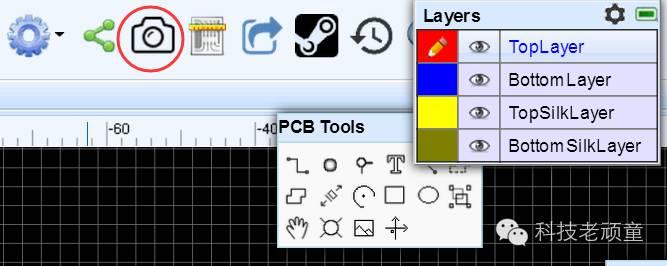
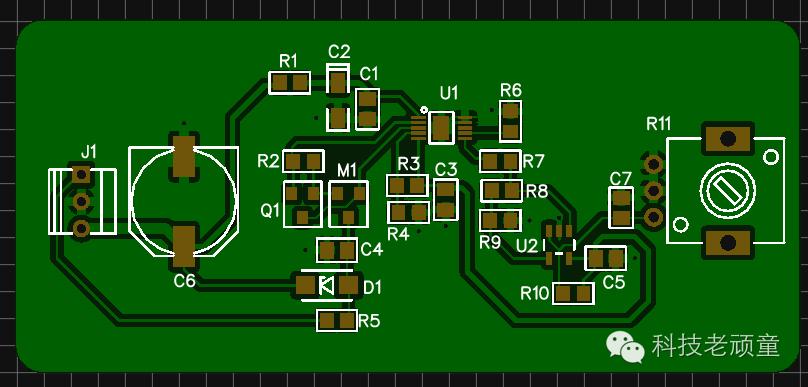
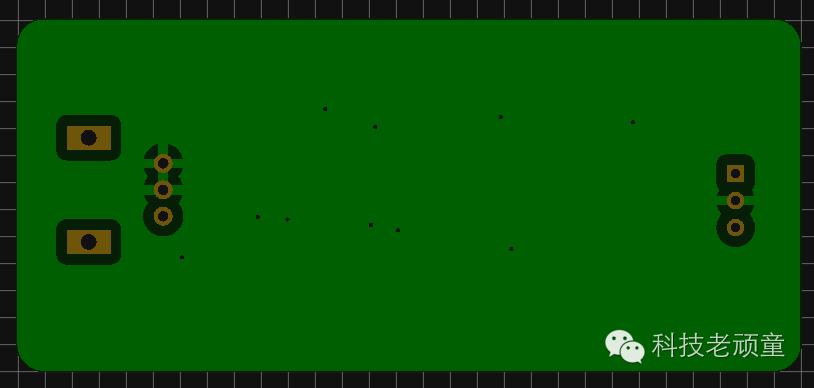
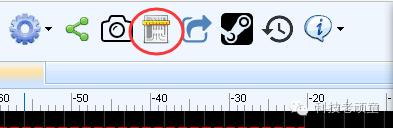
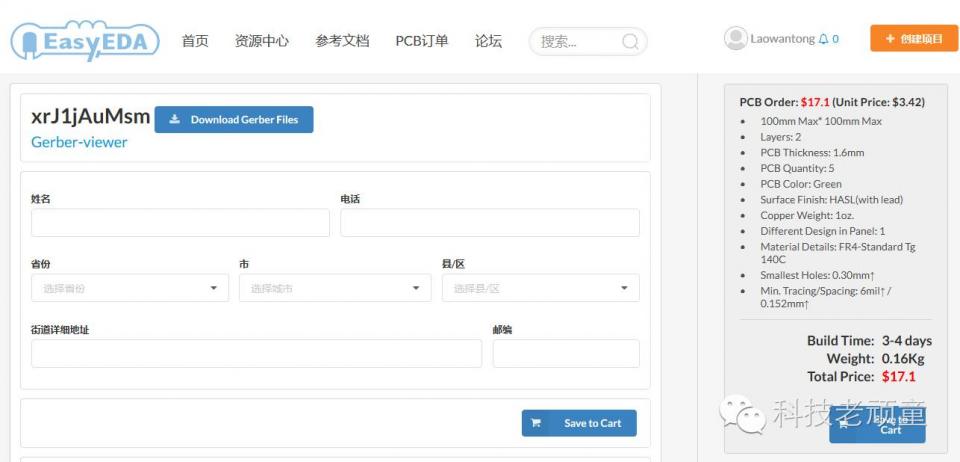
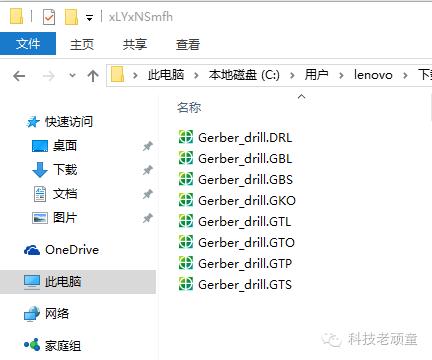
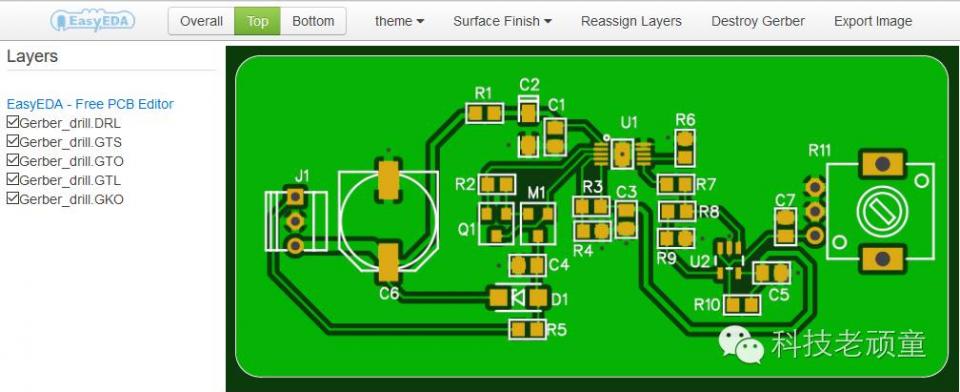
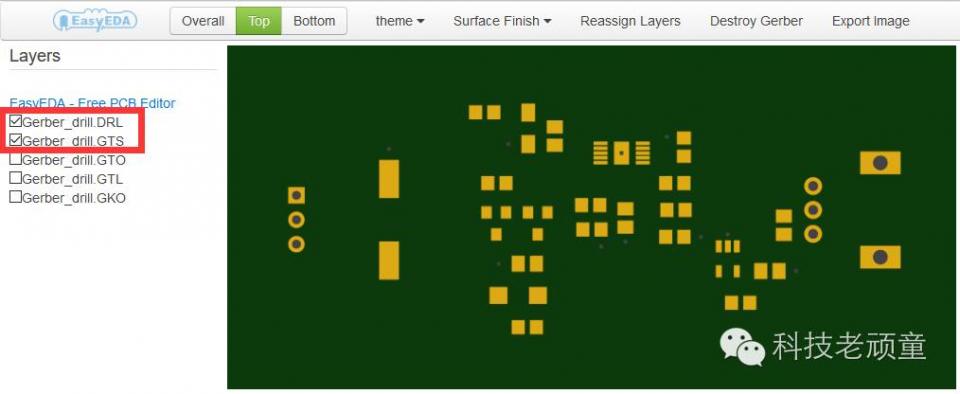
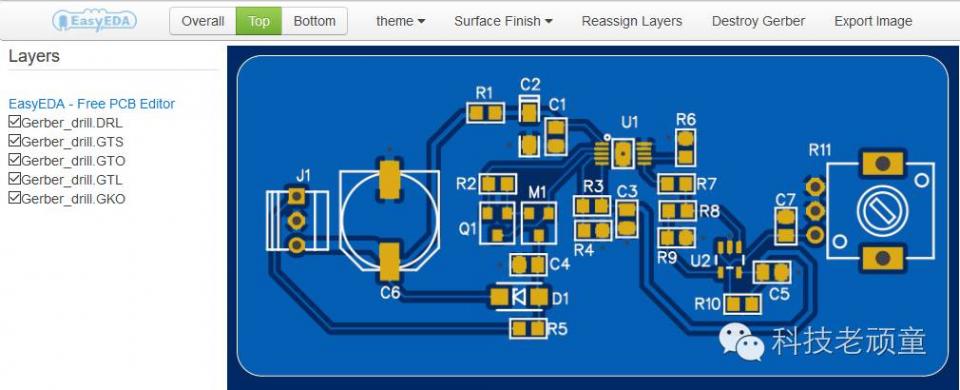
 提升卡
提升卡 置顶卡
置顶卡 沉默卡
沉默卡 喧嚣卡
喧嚣卡 变色卡
变色卡 千斤顶
千斤顶 显身卡
显身卡