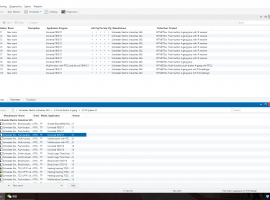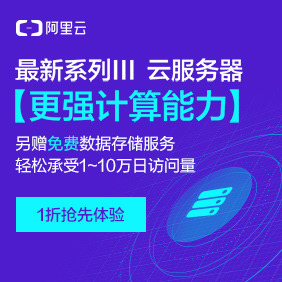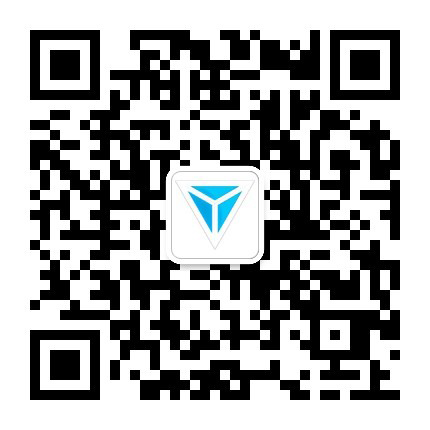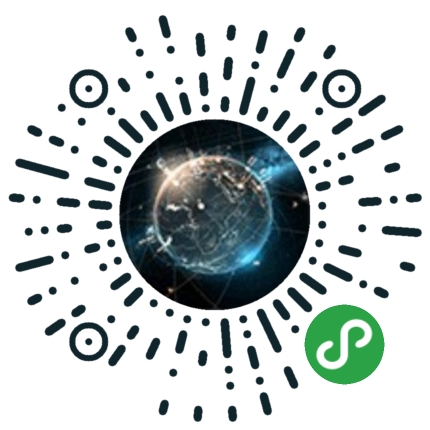|
办公室PPT数量多,好在质量要求不高,只要页面整洁,内容简单易看即可。 对于小木这种一个月要做十几二十个PPT的人来说,要在规定时间内完成PPT,效率是最关键的。 下面四招,就是小木的经验总结:先构思后动手;善用快捷工具;善用快捷键;建立个人素材库。  一、先构思,后动手 上学时老师有教过你怎么写作文吧?先列提纲,再提笔写作。 做PPT也是一样的道理,把思路缕清了,PPT才能做得又快又好。 1. 画思维导图 将PPT的框架画出来: 2. 整理内容搜集素材 将素材与详细内容放到PPT里:
3. 动手制作PPT 简单排版素材与内容,美化页面即可。 关于思维导图App,iOS 用户可以去搜一下“MindNode”或“Mindly”,安卓用户可以去搜一下“Mindjet Maps”或“Mindly”。 以上三款APP都是整理思维的利器。 二、善用快捷工具 问:如何提高做PPT 效率,做一个快速的男人? 答:用快捷工具! 1. 设置默认文本框、形状、线条 做PPT,总会需要插入大量格式相同的文本框或者形状、线条。 以设置文本框为例: 先设置好我们需要的文本框的格式,接着右击文本框-【设置为默认文本框】,这样以后你插入的每个文本框就都是我们现在设置好的样式了。 同理,形状与线条也可以设置默认样式。 2. 批量添加元素 当老板要求你给一个数百页的PPT的每一页都加上公司的Logo… 我只能说,还好你现在看到了这篇教程。 就以添加Logo为例: 点击【视图】-【幻灯片母版】-在第一页加入logo-【关闭母版视图】 你会发现所有的页面都加上了Logo! 其他元素可不可以加?当然可以! 在母版中,无论是形状、图片、文字还是线条,什么都可以批量添加! 3. 对齐工具 排版第一要义,对齐!只要你的元素对齐了,你做的PPT可以超过90%的人! Office 2010或以上版本的PPT会默认开启智能对齐功能,当两个元素处于对齐状态时,元素边缘会出现智能参考线: 如果你的PPT中没有这个功能,可以右击空白背景-【网格和参考线】-在【形状对齐时显示智能向导】前的方框中打勾,开启功能。 当页面中有多个元素需要对齐时,先选中需要对齐的元素-【开始】-【排列】-【对齐】-选择对齐方式。 4. 格式刷与动画刷 格式刷:可以将某个元素的格式一键复制到另一个元素上。 先选中已经设置好格式的元素-点击【开始】-单击/双击【格式刷】-点击未设置格式的元素-按【Esc】键恢复鼠标 动画刷:可以将某个元素的动画一键复制到另一个元素上。用法与格式刷相同。 5. 一键替换PPT中所有字体 假如你PPT中使用的字体为宋体,而老板要你改成黑体的话,千万不要傻傻的一页一页去改。 点击【开始】-【替换】-【替换字体】-选择需要被替换的宋体-选择需要替换的黑体-【确定】 整个PPT的宋体都会被替换成黑体: 6. 一键隐藏动画效果 如果你的PPT中有非常多复杂的动画,而你又不需要这些动画。 点击【幻灯片放映】-【设置幻灯片放映】-在【放映时不加动画】前的方框打勾: 7. 一键统一背景 某个实习生做了十页PPT,每一页都用了不同的抹布背景。 老板把PPT丢给你改,作为职场老手,我们有必要教教他什么叫做统一才是美! 右击背景-【设置背景格式】-设置好背景-【全部应用】 所有页面的背景都会变成刚刚设置好的背景! 8. 一键统一切换效果 买回来的PPT模板里面,每一页的切换效果都不同,看得眼花缭乱。 点击【切换】-选择某个简单的切换效果-【全部应用】 所有页面的切换效果都会变成刚刚设置好的切换效果! 我想要去除所有切换效果怎么办?将切换效果选择“无”,再点击【全部应用】。 9. 快速制作图表 利用SmartArt工具可轻松做出各种关系图表,比如: 将文本转换为图表: 快速为图片排版: 10. 快速访问工具栏 将常用菜单与工具放置于快速访问工具栏里,比如将对齐工具放进去: 点击【开始】-【排列】-【对齐】-右击【左对齐】/【右对齐】/…-【添加到快速访问工具栏】 你会发现页面顶部多了一栏工具栏,右击该工具栏-选择【在功能区下方显示快速访问工具栏】,可以将工具栏移动至功能区下方,更便于点击。 11. 选择窗格 如果你做过PPT动画,相信你肯定遇到过以下令人懵逼的情况… 以上这一页来源于大神@钟源 的动画看似简单,实际上这个页面包含了一百来个元素! 你试试在这种情况下把图片替换一下? “Excuse me?!图片在哪里?!” @钟源大神早就给出了教程: 按【Alt+F10】调出【选择窗格】菜单,将所有元素【全部隐藏】,然后找到图片,把图片右边的“眼睛”打开,右击图片-【更改图片】。 如果PPT页面中的元素特别多,我们可以利用【选择窗格】工具先将不用修改的元素隐藏,以免扰乱视线。 三、善用快捷键 以下是打死都要记住的快捷键: 【Ctrl+C】复制; 【Ctrl+V】粘贴; 【Ctrl+S】保存; 【Ctrl+Z】撤销操作; 【Ctrl+A】全选; 【Ctrl+G】组合; 【Ctrl+Shift+G】取消组合; 【←】【→】【↑】【↓】微调元素位置; 【Ctrl+滚轮向上/向下滑】放大/缩小页面; 按住【Shift】,插入规则形状; 按住【shift】平移元素; 按住【Ctrl+Shift】平移并复制元素; 按住【Ctrl+Shift】,以鼠标点击处为中心插入规则形状; 按住【Shift】,拉动角落节点,等比例放大/缩小形状; 按住【Ctrl】,拉动任意节点,中心对称放大/缩小形状; 按住【Ctrl+Shift】,拉动角落节点,中心对称等比例放大/缩小形状; 以下是爱记不记的快捷键: 【Ctrl+】放大字号; 【Ctrl+L】文本左对齐; 【Ctrl+R】文本右对齐; 【Ctrl+M】新建幻灯片; 【Ctrl+F10】选择窗格; 【Ctrl+Shift+V】选择性粘贴; 四、建立个人素材库 - 当你需要写一份10000字的检讨,想起以前自己写过,电脑里还有存档…
- 当你正苦恼要送女朋友什么礼物时,想起前任送给你的水晶杯还在你柜子里…
- 当你需要为老板做PPT时,想起以前自己买过一个相同主题的模板…
于是你的工作就只剩下了复制…粘贴…随手搜集素材,关键时刻能救命… 1. 搜集素材前必看 作为一个做P小能手,小木的素材库里累积了近10000个矢量图标,数百张高清图片,近百套关系图表,数十套数据图表。 素材不是积累的越多越好。因为如果你没有时间去整理,素材累积得越多,找起来就越困难,做P的效率就越低。 没有经过整理的素材,都是硬盘垃圾。 因此,我建议大家在积累素材的时候,一定要分类存放。 2. 图标素材下载 这里给大家推荐几个矢量图标下载网站: 在这个网站下载PNG格式的图标之前,可以选择图标颜色。要知道PNG格式的图标在PPT中是无法像形状一样能随意更改颜色的。 如果你想要在PPT中随意更改图标的颜色,或者编辑图标,你需要下载AI或SVG格式的图标。 下载完成后,你需要用一款软件“AI”来打开刚刚下载的图标文件。 用AI打开文件,选中图标,按【Ctrl+C】复制图标,在PPT中按【Ctrl+V】粘贴; 接着在PPT中按【Ctrl+Shift+G】取消组合两次; 原本是图片的图标就变成了可编辑的形状了! 动图示范: 以下的两个图标网站,可作为前一个网站的图标数量补充: Easyicon 图标下载(含PNG/ICO/ICNS格式)  iconFinder  最后给大家推荐一个有趣的火柴人图标网站: Human pictogram2  你以为小木的人物素材都是从哪来的? 3. 图片 Pixabay 一个能搜索位图、矢量图、视频的网站!还能根据尺寸、图片方向、色系、类别搜图的超强大的网站!  Unsplash 一个图片质量与浏览体验非常好的图片网站!  Stock up 一个收集了来自27个免版权图库的神奇网站!  Pexels 一个图片质量高,也能根据色系搜索图片的网站!  Life of Pix  Publicdomainarchive  4. 配色参考网站 强调一遍:不!要!自!己!配!色! 自己配色容易出错,也非常费时。以下是一些专业的配色参考网站: 配色工具 这是一个专业提供设计素材的网站,其提供的配色功能十分强大,根据主题配色,根据特定颜色配色,溜到不行。  花瓣配色参考 一个被称为“灵感伟哥”的设计网站,汇集了国内外海量的设计作品,在网站上搜“配色”,你懂的。 以上就是成为一个快速的男人的秘籍!
| 
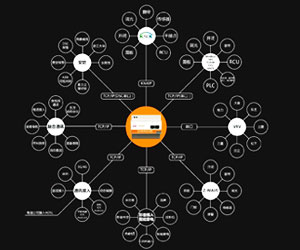
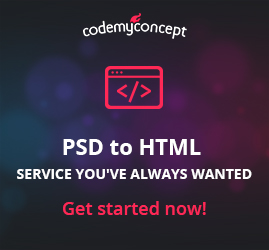


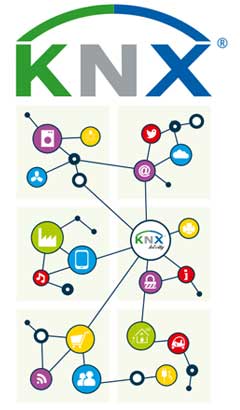


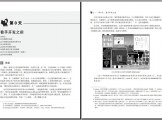








 提升卡
提升卡 置顶卡
置顶卡 沉默卡
沉默卡 喧嚣卡
喧嚣卡 变色卡
变色卡 千斤顶
千斤顶 显身卡
显身卡